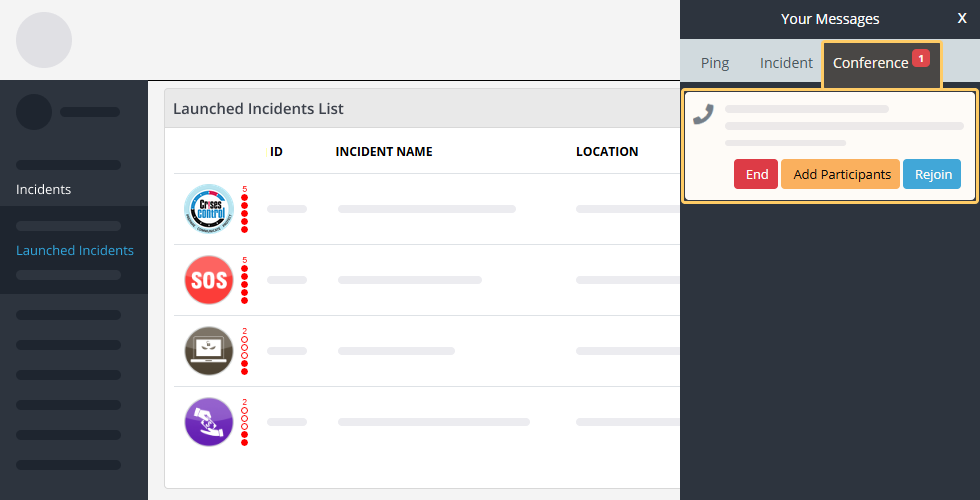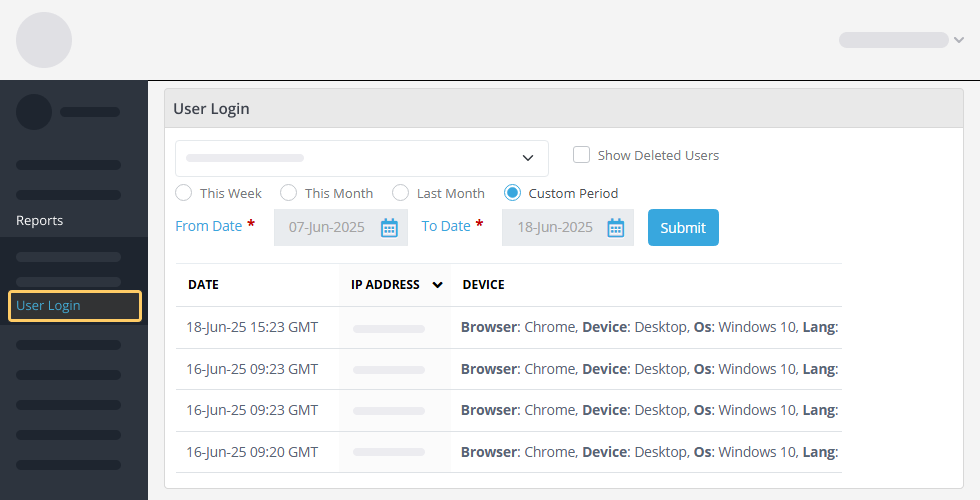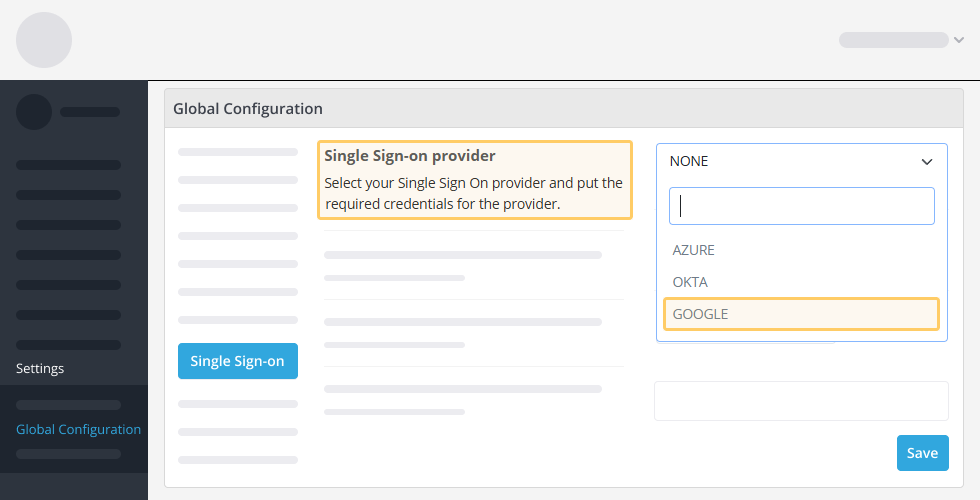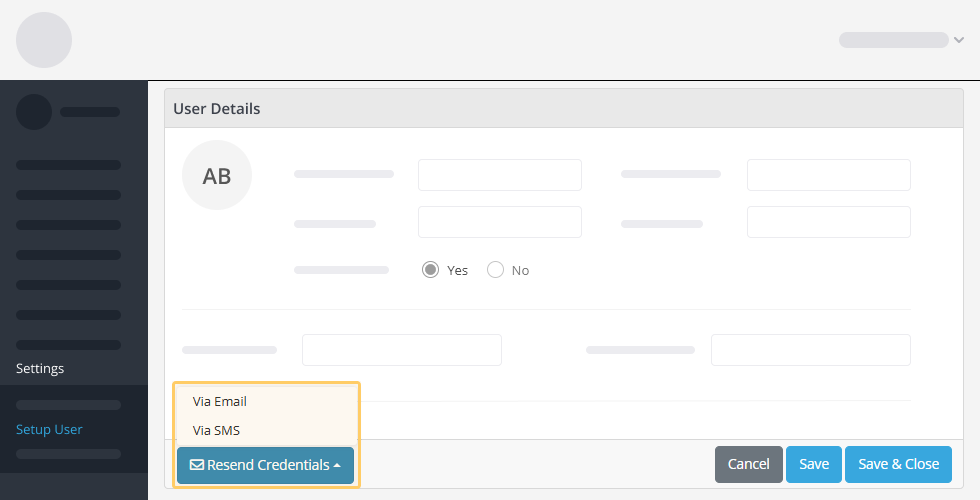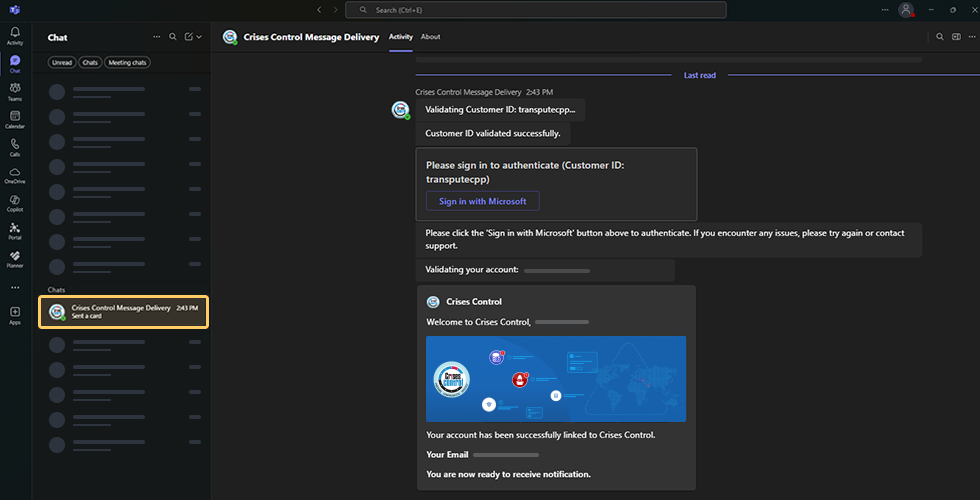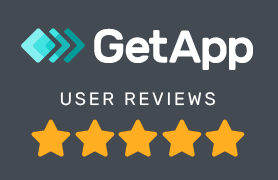Version 6.1.0.0
Improved Conference Call Service
You can now add users to an ongoing Conference call or provide them with a dedicated dial-in number. When a Conference call is initiated, it will appear under the Messages section at the top right-hand side of the Portal, within the Conference tab. A new “Add Participants” button is available here, allowing you to select users from a list and add them to the active call.
For users joining by phone, a dedicated dial-in number is now available. Upon calling the number, users will be prompted to enter a PIN, which can be provided by the call initiator. This PIN can be found under the same Messages > Conference section. This new flexibility allows greater participation and coordination during crisis events.
Enhanced User Login Report
You can now track when users log in and log out of the Crises Control system. This detailed audit trail can be accessed by navigating to Reports in the left-hand navigation menu, then selecting User Login. If the option is not available for you, please go to the Setup Menu Access under Settings and add the User Login to your Menu Access. On the User Login page choose a user and define a time period to view their login history. Please note that logout activity will only be recorded if the user explicitly logs out. closing the browser or tab will not be captured as a logout event.
Google Single Sign-On (SSO) Now Available
Google SSO is now supported within Crises Control, providing a more secure and seamless login experience. If your organisation has the SSO extension enabled, you can configure it by going to Settings > Global Configuration and clicking on the Single Sign-On tab. From there, choose Google as your provider and save the settings. Users can then log in using their Gmail accounts. Please ensure that the Gmail address is already registered in the Crises Control system as a User and the same Email is used during the login process for successful authentication.
New Method for Sending User Credentials
We’ve made it easier to share login credentials with users. You can now send credentials via SMS or Email. To do this, navigate to Settings > Setup Users, locate the user, click on the Action button and select Edit. At the bottom left of the page, you will find a Resend Credentials button, where you can choose the delivery method, either SMS or Email, based on your preference or the user’s needs.
Microsoft Teams Integration Now Live
We’re excited to announce that Crises Control now integrates with Microsoft Teams. This new feature adds Microsoft Teams as an additional Push notification method to reach users more effectively. It’s a powerful way to enhance your communication reach, especially for organisations already using Microsoft 365.
Please note: This feature is only available to users with active Microsoft Teams accounts.